Im Auftragspool erhält man einen Überblick über alle Aufträge und durch farbliche Markierungen wird der aktuelle Status des Auftrages angezeigt (siehe Legende).
Zusätzlich kann die tabellarische Auflistung um Spalten wie z.B. Nettosumme, Bruttosumme, Aufschlag in % oder Rohgewinn etc. erweitert werden.
Der Status des Auftrags kann direkt aus dieser Listenansicht heraus geändert werden, außerdem können je nach Status verschiedene Dokumente ausgedruckt werden, Auftragsbestätigung, Auftragsstornierung, Lieferschein oder Kommissionsschein etc.
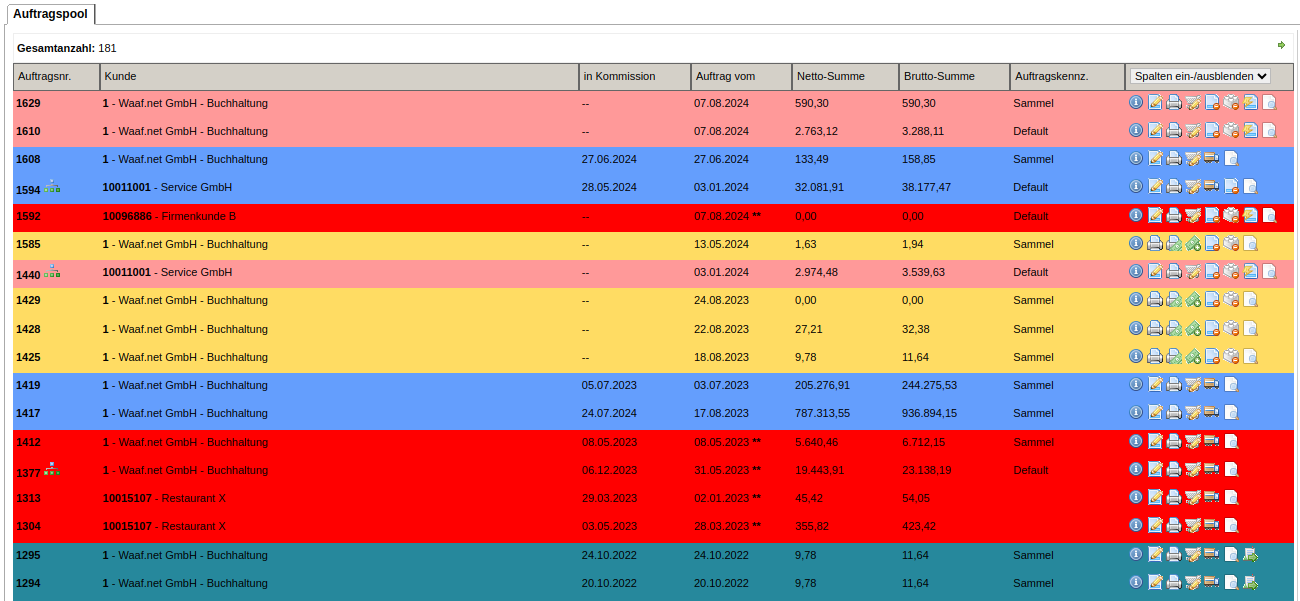
Auftragspool
Auftragspool - Übersicht
Auftragspool - Suche
Die Übersicht kann durch die Angabe von Suchparametern wie z.B. Kunde, Auftragsnummer, Kundengruppe, Rohgewinn, Deckungsbeitrag etc. gefiltert werden.
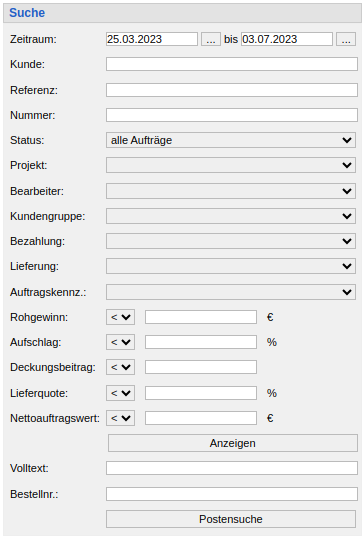
Der Suchparameter Status beinhaltet zusätzlich "geplante Aufträge", sobald dieses Modul verwendet wird und "überfällige Lieferung" wenn unter Einstellungen / Auftragserfassung / Warenausgangzusicherung verwenden aktiviert ist.
Aufträge bearbeiten
Sobald das Angebot in einen Auftrag umgewandelt wurde, erscheint es im Auftragspool. Durch die Umwandlung des Angebots in einen Auftrag befinden Sie sich bereits in der Detailansicht des Auftrags. Sie können aber auch über den Menüpunkt Auftragsverwaltung > Auftragspool dorthin gelangen.
Hier können Sie wie im Angebot Positionen hinzufügen und entfernen. Auftragsdetails wie Lieferung, Zahlung oder Adresse können hier abschließend geändert werden.
Unter dem Punkt "Interna" können Sie einsehen, wann der Auftrag angelegt wurde und wie hoch die Nettoauftragssumme ist. Zusätzlich können Sie Bemerkungen hinterlegen.
Im Punkt Aktionen haben Sie die Möglichkeit, den Auftrag zu drucken, zu löschen, zu kopieren, abzuschließen (=fakturieren), in allen Aufträgen zu suchen und im Druck- & Mailarchiv bereits gedruckte Dokumente wie Angebote/Vorausrechnungen einzusehen.
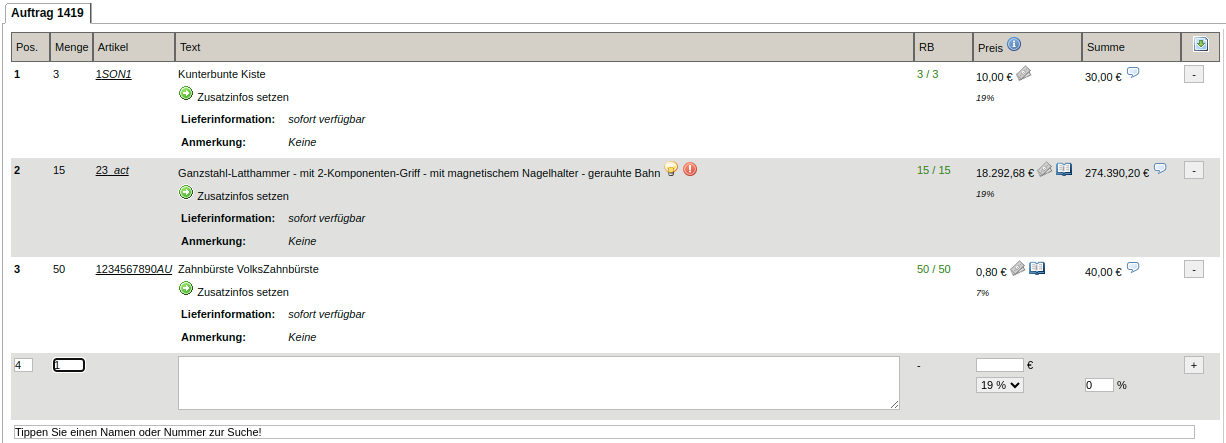
Übersicht - Metabereich
Für jeden Auftrag gibt es einen Bereich (rechts), in dem verschiedene Parameter definiert werden können.
- Nettoauftrag: Das Angebot wird in einen Nettoauftrag umgewandelt.
- Referenz: Hier können Sie die Referenz des Kunden eingeben (z.B. interne Kundennummer).
- gewünschte Liefertermin: Hier kann ein gewünschtes Lieferdatum hinterlegt werden.
- Bearbeiter: Hier kann ein Bearbeiter ausgewählt werden.
- Bezahlung: Hier wird die Zahlungsart für den Auftrag ausgewählt.
- Auftragsrabatt: Ein pauschaler Rabatt für die Bestellung.
- Kundenrabatt: Dieser Rabatt wird in den Kundenstammdaten hinterlegt.
- Keine automatischen Rabatte: Dies bezieht sich auf die Rabatte, die unter "Einstellungen -> Vorgangsrabatte" gepflegt werden können.
Ein Beispiel: Wenn der Auftragswert über "x" Euro liegt, wird ein Rabatt von 10% gewährt. - Auftragskennzeichen: Hier können Teillieferungen gesteuert werden
- Lieferung: Die Lieferbedingung die ausgewählt werden kann
- Projekt: Das Angebot kann einem bestimmten Projekt zugeordnet werden, z.B. Web (Webshop).
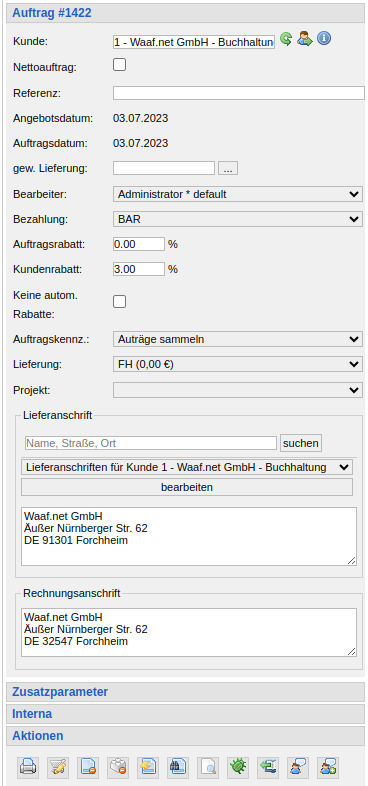
Wenn ein Kunde sehr viele Lieferadressen hat, können diese über die Parameter Name, Straße oder Ort durchsucht werden.
Dabei können zwei Fälle auftreten. Stimmt nur eine Adresse überein, wird diese als Lieferadresse übernommen. Stimmen hingegen 2 oder mehr Adressen überein, so werden diese im Drop-Down-Feld angezeigt.
Über dem Bestellfeld befindet sich eine "mitlaufende" Übersichtsanzeige, die sich ändert, wenn sich Preise oder Rabatte etc. ändern. Sie zeigt den voraussichtlichen Umsatz des Angebots/Auftrags an.

Aufträge kommissionieren
Wenn ein Artikel nicht kommissioniert werden kann, ist er im Lager nicht mehr verfügbar oder die Lagereinstellungen sind fehlerhaft.
Sie haben die Möglichkeit, einen Artikel in der Spalte "Position" zu kommissionieren (in diesem Fall werden alle Mengen kommissioniert) oder die Anzahl der zu kommissionierenden Artikel im Feld "verwenden" zu hinterlegen. Wenn Sie weniger Artikel kommissionieren als bestellt wurden, können Sie über "Ausgewählte Artikel kommissionieren" die vorhandenen Artikel kommissionieren und die Fehlmengen in einen neuen Auftrag umleiten.
Nachdem der Auftrag kommissioniert wurde, erscheint neben der Summe der Position ein Einkaufswagen mit einem grünen Pfeil. Dies bedeutet, dass die Position erfolgreich kommissioniert wurde. Über den Button Abschließen unter dem Menüpunkt "Aktionen" können Sie den Auftrag fakturieren, um ihn in eine Rechnung umzuwandeln. Zusätzlich müssen Sie die erstellte Rechnung noch abschließen.
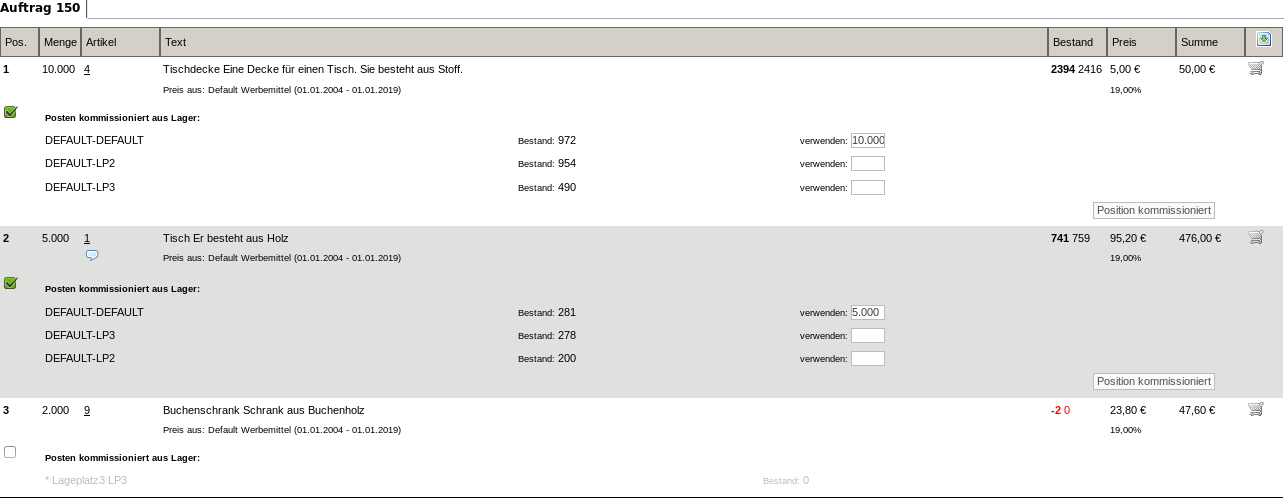
Vorkassenauftrag
Wenn der Kunde per Vorkasse zahlen soll, legen Sie unter Stammdaten > Zahlungsarten eine Zahlart mit der Option Vorkasse an.

In einem Angebot/Auftrag muss unter "Bezahlung" die Zahlungsart Vorkasse (mit entsprechendem Kürzel) ausgewählt werden. Der Auftrag kann dann nicht weiter bearbeitet werden. Er kann für den Kunden ausgedruckt oder versendet werden. Der Vorkassenauftrag kann erst kommissioniert werden, wenn die Zahlung für diesen Auftrag bestätigt wurde.
Die Vorauskasse-Rechnung kann jedoch bereits ausgedruckt werden, indem auf das "grüne" Druckersymbol geklickt wird.
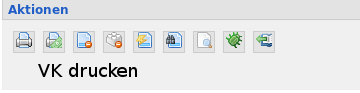
Nach einem Klick auf "Vorkassenrechnung drucken" erscheint folgender Dialog, in dem Sie die Rechnung entweder als PDF herunterladen und weiterverarbeiten oder direkt als PDF im Anhang per E-Mail versenden können.
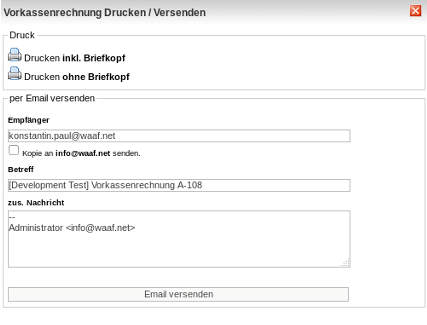
Im Auftragspool können Sie die Vorkassenrechnung als bezahlt buchen. Dazu geben Sie das Zahlungsdatum, das Aktivkonto (in der Regel das Bankkonto) und den vom Kunden überwiesenen Betrag ein. Zusätzlich kann eine Bemerkung/Information erfasst werden, die dann als Auftragsposition mit gespeichert wird. Klicken Sie nun auf Bestätigen (Bezahlung erfassen & Auftrag freigeben). Die Zahlung wird auf dem Kundenkonto verbucht. Auf der späteren Rechnung, die beim Weiterbearbeiten des Auftrages erzeugt wird, gibt es eine Position, in der die geleistete Vorauszahlung vermerkt ist. Hat der Kunde bei der Vorkassenrechnung zu wenig bezahlt, ist dies auf der "Schlussrechnung" ersichtlich.
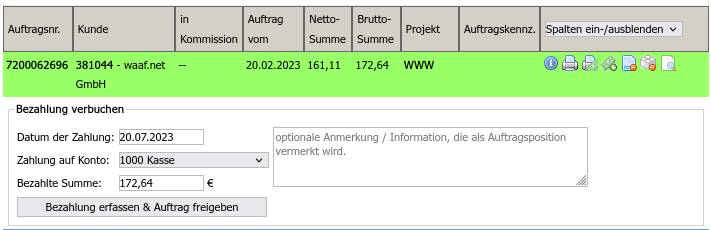
Rechnungserstellung
Nach erfolgreicher Kommissionierung der Artikel, ändert sich die Aktionsleiste (rechts).
Hier kann man nun den Auftrag für die Rechnung "fakturieren".

Dieser Punkt bezieht sich auf Version: wn:hub 23-11