Der Reiter "vorhandene Mandanten" zeigt alle Mandanten an, die derzeit im System angelegt sind.
Angezeigt werden der Code, der die Kurzform des Mandantennamens darstellt, der vollständige Name des Mandanten (z.B. Name der Firma oder des Unternehmens), der Name der Datenbank, auf der das System läuft, und die Adresse des Mandanten.
Durch Klicken auf das "Bearbeiten"-Symbol am rechten Rand der Zeile gelangen Sie zu den detaillierten Mandanteninformationen. Der Mandant kann auch gelöscht werden. Bitte beachten Sie, dass mit dem Mandanten auch alle Objekte gelöscht werden, die im Mandanten bearbeitet wurden (z.B. Kunden, Rechnungen).

Mandanten
Mandanten-Übersicht
Mandant anlegen
Die folgenden Informationen werden für die Neuanlage von Mandanten benötigt:
Kürzel: Bitte geben Sie hier eine Abkürzung des Firmennamens ein. Diese wird bei der Mandantenauswahl angezeigt.
kompletter Name: Bitte geben Sie hier den vollständigen Firmennamen ein. Dieser erscheint in der Mandantenauswahl und bei Lieferantenbestellungen.
Datenbank: Geben Sie hier den Namen der Datenbank an, in der die Stamm- und Bewegungsdaten gespeichert werden.
Master-Passwort: Das Masterpasswort wird für den Zugriff auf die Datenbank benötigt.
Mandantenart: Wählen Sie aus, ob innerhalb des Mandanten Brutto- oder Nettopreise angezeigt werden sollen. Bei Bruttopreisen werden die einzelnen Positionen in Drucksachen (z.B. Rechnungen) brutto ausgewiesen, bei Nettopreisen wird der Bruttobetrag erst in der Summe ausgewiesen. Wählen Sie also Brutto, wenn Ihr Kundenstamm hauptsächlich aus Privatkunden besteht.
!!!Achtung: Eine nachträgliche Änderung der Mandantenart kann zu Rundungsfehlern in der Buchhaltung führen!!!
Aktiv: Schalten Sie den Mandanten aktiv, wenn Benutzer darauf zugreifen sollen.
bestandsführender Mandant: eigenständige Mandanten erhalten die Option "eigenständig / lokal", sollte es sich um einen Satellitenmandanten handeln (Stichwort Mandantenkommunikation) muss hier der bereits angelegte Master-Mandant ausgewählt werden.
Anschrift: Tragen Sie hier die Adresse Ihres Unternehmens ein. Diese wird bei verschiedenen Aktionen (z.B. Lieferantenbestellungen) verwendet.
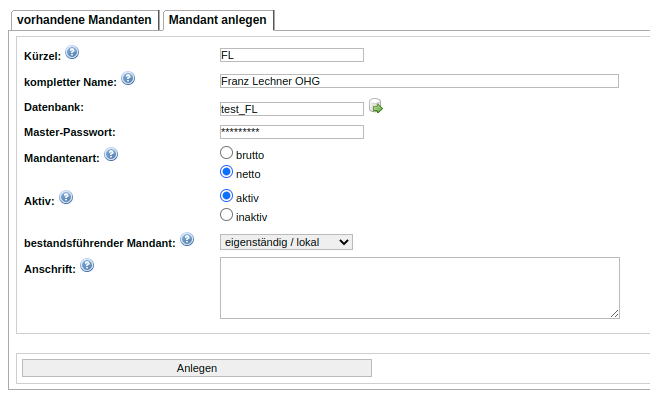
Mandant bearbeiten
Desweiteren können hier Schriftart, Logo, Briefköpfe und Etiketten für den normalen Druckmodus definiert werden.
- Schriftarten: gewünschte Schriftarten in Drucksachen
- Logos: Mandantenlogos (tauchen bei der Mandantenwahl und auf jeder Seite der Navigation oben links auf)
- Briefkopf: ein 2-seitiges Dokument in PDF Format als Vorlage für den Schriftverkehr. Das Dokument enthält einen Briefkopf mit Kopf- und Fußzeile (wird nur für den einfachen Druckmodus benötigt, siehe: Einstellungen Druck/ Briefkopf)
- Artikel Etiketten: die gewünschten Vorlagen für Artikel Etiketten in PDF Format
Die Einstellungen werden durch Klick auf den "Speichern" Button übernommen.
Am unteren Ende der Seite ist noch aufgeführt, welche Benutzer momentan Zugriff auf den aktuell bearbeiteten Mandanten haben.
Neben den Grundeinstellungen, die bereits unter "Mandant anlegen" beschrieben wurden, können hier weitere Einstellungen vorgenommen werden. Sie können E-Mail-Adressen für die Module Wawi und UMPL hinterlegen, die externe Hilfelink-Seite (auf der Sie sich gerade befinden) angeben und die Aufbewahrungsfristen für das Änderungsprotokoll und für CRM-Vorgänge steuern.
Wenn Sie einen Mandanten mit Remote-Anbindung haben (Stichwort: Intermandantenkommunikation), können Sie die Daten für die Mandantenkommunikation angeben. Handelt es sich um einen eigenständigen Mandanten, bleibt dieser Bereich leer.
Des Weiteren können hier Schriftart, Logo, Briefköpfe und Etiketten für den Druckmodus definiert werden.
- Schriftarten: Gewünschte Schriftarten für Drucksachen
- Logos: Mandantenlogos (erscheinen bei der Mandantenauswahl und auf jeder Seite der Navigation oben links)
- Briefkopf: Ein 2-seitiges Dokument im PDF-Format als Vorlage für die Korrespondenz. Das Dokument enthält einen Briefkopf mit Kopf- und Fußzeile (wird nur für den einfachen Druckmodus benötigt, siehe: Einstellungen Druck / Briefkopf)
- Artikel-Etiketten: die gewünschten Vorlagen für Artikel-Etiketten im PDF-Format.
Die Einstellungen werden mit dem Button "Speichern" übernommen. Unten auf der Seite wird noch angezeigt, welche Benutzer gerade Zugriff auf den aktuell bearbeiteten Mandanten haben.
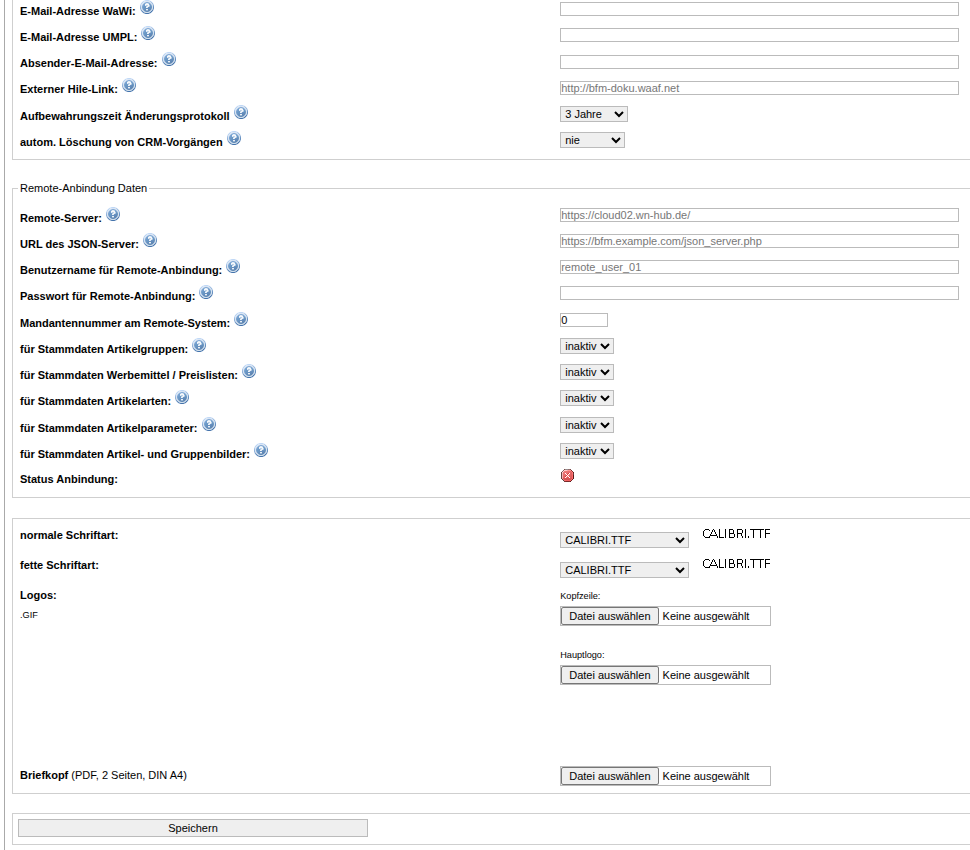
Dieser Punkt bezieht sich auf Version: wn:hub 25-10