In der Angebotsübersicht kann links über das Klappmenü ein neues Angebot angelegt werden. Dazu wählt man einen bereits angelegten Kunden durch Eingabe der Kundennummer oder des Kundennamens aus. Der Bearbeiter ist normalerweise derjenige, der das Angebot erstellt hat. Sie können an dieser Stelle aber auch einen anderen Bearbeiter auswählen.
Mit der Bestätigung auf "Anlegen" wird ein Angebot für den entsprechenden Kunden angelegt und kann bearbeitet werden.

Angebote
Angebot anlegen
Weitere Bearbeitung
Wenn der Kunde noch nicht alle Rechnungen bezahlt hat, werden Sie darüber informiert, dass der Kunde sein Limit überschritten hat. Sie können das Angebot trotzdem weiter bearbeiten oder ruhen lassen.
Sie haben nun die Möglichkeit, entweder einen freien Text für das Angebot einzugeben oder auf verfügbare Artikel zuzugreifen, die Sie zuvor unter Stammdaten->Artikel angelegt haben. Geben Sie dazu entweder die Artikelnummer, den Artikelnamen oder (teilweise) die Artikelbeschreibung in das schmale Feld ein.
Die Suche kann über die Tastatur bedient werden. Mit den Pfeiltasten (aufwärts+abwärts) wird zwischen den einzelnen Artikeln geblättert und mit Enter der Artikel bestätigt. Dieser wird dann als Position hinzugefügt und es können noch Menge und Rabatte etc. ergänzt werden.
Der Preis ist bei eingefügten Artikeln bereits hinterlegt und muss normalerweise nur bei freien Eingaben eingegeben werden. Die Summe (netto) errechnet sich aus Menge x Preis.
Die Menge ist gekennzeichnet entweder mit einer
- grünen Zahl => es ist noch Bestand vorhanden
- roten Zahl => kein Bestand vorhanden
Die Übersicht bei der Artikelsuche zeigt Ihnen bereits während der Suche Informationen über den Bestand und mögliche Preisvereinbarungen sowie die ASM (Beziehung zu anderen Artikeln) des Artikels.
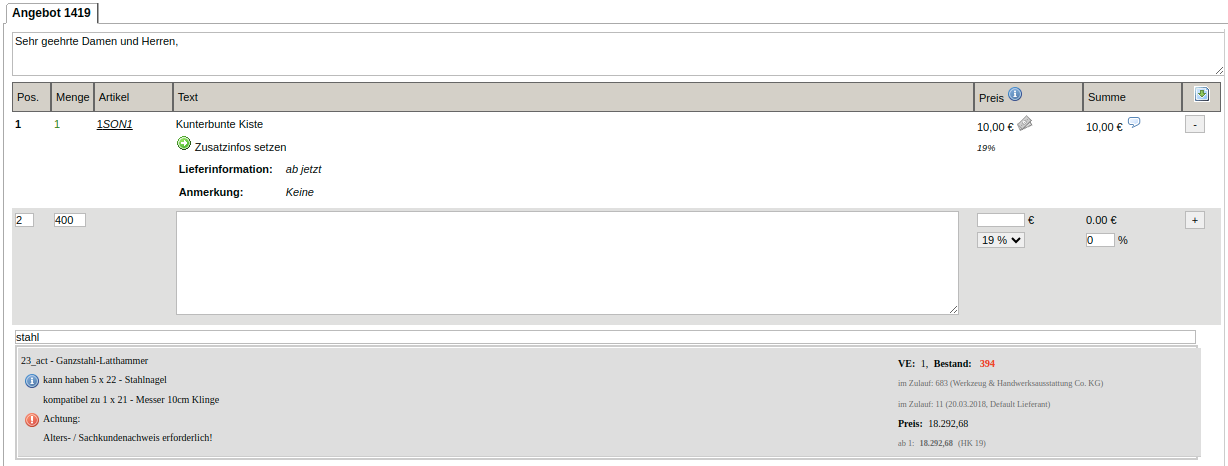
Wenn Sie Preise manuell eingeben oder den Preis eines eingegebenen Artikels im Angebot anpassen, werden Sie gefragt, ob Sie eine Preisvereinbarung für den Kunden anlegen möchten.
Bei freien Eingaben werden Sie gefragt, ob Sie fortfahren möchten, auch wenn noch kein Werbemittel und kein Lieferant dazu angelegt wurden.
In der rechten Seitennavigation des Angebots finden Sie die Kundenadresse, die bei mehreren hinterlegten Adressen per Dropdown geändert werden kann.
Wenn Sie ein Angebot innerhalb der EU erstellen möchten, in dem keine Mehrwertsteuer ausgewiesen wird, können Sie das Feld Netto ankreuzen. Dazu müssen Sie jedoch die Umsatzsteuer-Identifikationsnummer des Kunden beim Kunden hinterlegen und den Text für die innergemeinschaftliche Lieferung unter Einstellungen > Textvorlagen hinterlegen.
Wenn der Kunde eine Referenznummer für die Auftragsabwicklung angibt, kann diese in das entsprechende Feld eingetragen werden.
Das Angebotsdatum ist das Datum, an dem das Angebot erstellt wurde. Der Bearbeiter ist die Person, die das Angebot erstellt hat.
Wählen Sie die Zahlungsart für den Kunden aus. Diese müssen Sie unter Stammdaten > Zahlarten definieren. Der Text der Zahlungsart wird als letzte Position auf die Rechnung gedruckt.
Wenn Sie einen Auftragsrabatt gewähren möchten, geben Sie unter der Zahlungsart den Prozentsatz ein.
Das Feld Lieferbedingungen kann leer bleiben (z.B. bei Dienstleistungen). Bei Warenlieferungen können Sie die Lieferbedingungen auswählen, die Sie zuvor unter Stammdaten > Lieferbedingungen definiert haben.
Sie können das Angebot (und später die Rechnung) einem Projekt zuordnen.
Wenn Sie eine Position nachträglich bearbeiten möchten, können Sie dies tun, indem Sie auf die Positionsnummer klicken. Die Suchleiste befindet sich direkt unter der ausgewählten Positionszeile und kann wie gewohnt bedient werden.
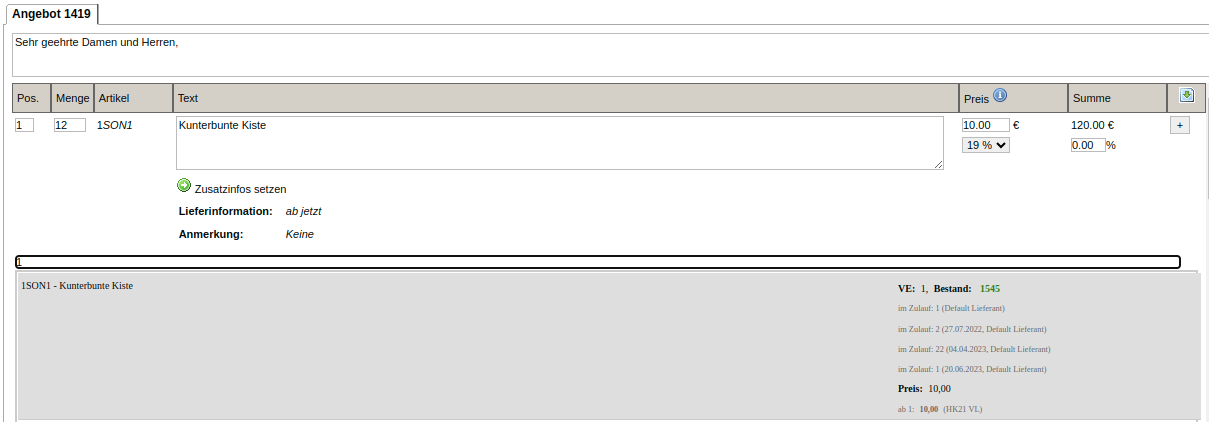
Unter Interna/Aktionen können Sie sehen, wann das Angebot erstellt wurde und wie hoch der Nettobetrag des Angebots ist.
Außerdem haben Sie hier die Möglichkeit, interne Informationen zum Angebot zu hinterlegen.
Über die Schaltflächen können Sie das Angebot drucken, löschen, kopieren, in einen Auftrag umwandeln (grüner Pfeil), splitten (= teilen) und im Druck-/ Mailarchiv sehen, ob das Angebot schon einmal gedruckt / gemailt wurde.
Wenn beim Kunden eine E-Mail-Adresse hinterlegt ist, wird diese hier angezeigt und das Angebot kann versendet werden. Alternativ können Sie hier selbst eine Emailadresse angeben.
Wenn Sie das Angebot nicht ausdrucken oder per Email versenden, steht es Ihnen später im Archiv nicht mehr zur Verfügung.
Wandeln Sie das Angebot in einen Auftrag um, indem Sie auf den grünen Button klicken.
Angebot aufsplitten
Um einzelne Positionen in eine neue Bestellung zu "verschieben", wählen Sie den Button "Angebot teilen". Sie werden gefragt, ob Sie das Angebot wirklich aufteilen möchten. Wenn Sie mit "OK" bestätigen, öffnet sich ein kleines Fenster, in dem Sie die Positionen des Angebots jeweils in ein anderes Angebot "verschieben" können.
Die neuen Angebote werden in der Angebotsübersicht angezeigt.
Übersicht (META-Bereich)
Für jedes Angebot gibt es auf der rechten Seite einen Bereich, in dem verschiedene Parameter definiert werden können.
- Nettoauftrag: Hier können Sie das Angebot zu einem Nettoauftrag machen.
- Referenz: Hier können Sie die Referenz des Kunden eingeben (z.B. interne Kundennummer).
- Bezahlung: Hier wird die Zahlungsart für den Auftrag ausgewählt.
- Auftragsrabatt: Ein pauschaler Auftragsrabatt.
- Kundenrabatt: Dieser Rabatt wird in den Kundenstammdaten hinterlegt.
- Keine automatischen Rabatte: Dies bezieht sich auf Rabatte, die unter "Einstellungen / Vorgangsrabatte" gepflegt werden können.
Ein Beispiel: Wenn der Auftragswert über "x" Euro liegt, wird ein Rabatt von 10% gewährt. - Lieferung: Die Lieferbedingung, die ausgewählt werden kann
- Projekt: Das Angebot kann einem bestimmten Projekt zugeordnet werden, z.B. Web (Webshop).
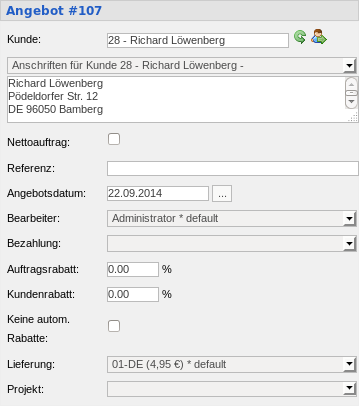
Es gibt auch einen internen Bereich.
Hier kann man sehen, welchen Status der Vorgang hat, wann er angelegt wurde und welche Positionen automatisch hinzugefügt wurden (z.B. Versandkosten). Hier kann man auch eine interne Notiz für Kollegen hinterlassen.
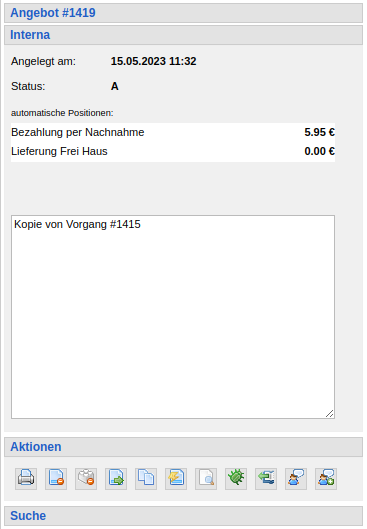
Im Bereich Aktionen haben Sie folgende Möglichkeiten in folgender Reihenfolge:
- Angebot drucken/versenden
- Angebot löschen
- Kundenabsage zu diesem Angebot drucken/versenden
- Angebot in Auftrag umwandeln
- Angebot kopieren
- Angebot (auf-)teilen
- Druck-/Mailarchiv einsehen
- Vorgangshistorie zu diesem Angebot einsehen
- Änderungshistorie zu diesem Angebot anzeigen
- CRM Vorgänge
- CRM Vorgang für dieses Angebot anlegen
Oberhalb des Angebotes befindet sich eine Übersicht über den EK (Einkaufspreis) und den VK (Verkaufspreis) und damit eine Aussage über den zu erwartenden Umsatz des Angebotes.

Dieser Punkt bezieht sich auf Version: wn:hub 23-03